
The editing uses a trick I’ve used several times with other offerings. Right-click and choose Update if anything goes wonky (this happens for larger amounts of text, jump to the Refresh section near the end of the article if you want more information).Position text and background circles using control handles.Fine-tune settings by editing Shape Data fields or by right-clicking.Select and type, or double-click and edit existing text.
#How to change text direction in visio for free
The only drawbacks to this version are that the number of characters are limited, resizing of the higher-character versions of the shape can be slow, and I’m only offering a four-character trial version for free (I have mouths to feed!) You can edit the text on the shape to your heart’s consent. This latest version is now a single shape. If you wanted new text-on-a-circle, you had to regenerate a new set of characters. Those solutions required the use of VBA macro code, which confused a lot of users, produced a disjoint set of shapes that needed to be used–and kept–together (further confusing users), and produced a static result.
#How to change text direction in visio generator
Maybe you’ve seen them: Circular Text Generator (version 1), Circular Text Generator (version 2). While Visio has no built-in way to put text on a circle, has offered two work-arounds in the past. This time, you get a single shape, with no need for VBA macro code!

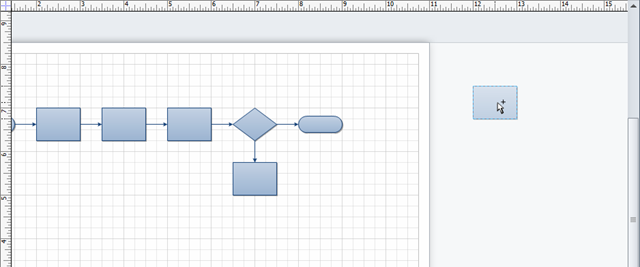
I’ve come up with a third iteration to solving this problem. Many Visio users would like to create graphics with text running around a circle.


 0 kommentar(er)
0 kommentar(er)
